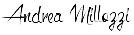Da ChatGPT a PowerPoint istantaneamente passando per VBA
Per esigenze personali stavo cercando il modo di creare una presentazione completa partendo da una risposta ad una mia domanda data a ChatGPT: purtroppo nonostante ci siano già delle soluzioni nessuna faceva al caso mio, perché mi costringevano ad utilizzare Word o altri sistemi dispendiosi in termini di tempo. Così mi sono dato da fare ed ho “istruito” ChatGPT affinché mi realizzasse il codice VBA delle risposte alle mie domande che una volta copiato ed incollato all’interno di un modulo in VBA mi crea istantaneamente la presentazione che mi serve, completa di titoli e testi. Se anche tu vuoi approfittare di questa possibilità, ti spiego come ho fatto...
Prima di tutto vai su ChatGPT e forniscigli il testo seguente, ma solo dopo aver sostituito [TUO-NOME-UTENTE], con il nome che hai come utente del PC (se non sai qual è, per saperlo basta andare su IMPOSTAZIONI e cliccare su ACCOUNT):
Di seguito ti scrivo il testo dello script in VBA per Microsoft PowerPoint, memorizzalo e utilizzalo quando ti chiederò di trasformare una tua risposta ad una mia domanda, in uno script in VBA, per crearne una presentazione:
Sub CreateChatGPTPresentation()
Dim pptApp As New Application
Dim presentation As Presentation
Set presentation = pptApp.Presentations.Add()
' Array dei testi delle slide
Dim slideTitles() As Variant
slideTitles = Array("Come preparare una carbonara perfetta", _
"1. Titolo 1", _
"2. Titolo 2", _
"3. Titolo 3", _
"4. Titolo 4", _
"5. Titolo 5", _
"6. Titolo 6", _
"7. Titolo 7", _
"8. Titolo 8", _
"9. Titolo 9")
' Aggiungi le slide
Dim slides(1 To 10) As Slide
Dim i As Integer
For i = 1 To 10
Set slides(i) = presentation.Slides.Add(i, ppLayoutTitle)
slides(i).Shapes.Title.TextFrame.TextRange.Text = slideTitles(i - 1)
Next i
' Array dei contenuti delle slide
Dim slideContents() As Variant
slideContents = Array("Descrizione 1", _
"Descrizione 2", _
"Descrizione 3", _
"Descrizione 4", _
"Descrizione 5", _
"Descrizione 6", _
"Descrizione 7", _
"Descrizione 8", _
"Descrizione 9")
' Valorizza le caselle di testo delle slide
For i = 2 To 10
slides(i).Shapes.Placeholders(2).TextFrame.TextRange.Text = slideContents(i - 2)
Next i
' Salva la presentazione
presentation.SaveAs "C:\Users\[TUO-NOME-UTENTE]\Documents\From-ChatGPT.pptx"
' Chiudi la presentazione e l'applicazione PowerPoint
' (se invece vuoi che resti aperta commenta la riga qui sotto)
presentation.Close
' Rilascia le risorse COM
Set presentation = Nothing
Set pptApp = Nothing
End Sub
Ora per verificare che ChatGPT abbia capito le nostre intenzioni e che tutto funzioni a dovere, inserisci questo testo per generare una risposta secondo le indicazioni che gli abbiamo dato:
Descrivi in massimo 10 punti come si crea una carbonara perfetta, però questa volta per ogni punto aggiungi dei brevi dettagli, poi trasforma la tua risposta in uno script in VBA per PowerPoint, e fai in modo che in ogni scheda, per ogni titolo, ci siano anche i dettagli relativi”
Come risultato dovresti ottenere il codice VBA della risposta: copialo.
Apri una nuova presentazione vuota di PowerPoint, vai sul menu “Visualizza” e clicca su “Macro”.
Inserisci il nome della macro, un testo qualsiasi, tanto poi verrà modificato, e clicca su “Crea”.
Quando si apre la finestra di sviluppo, seleziona tutto il testo, poi cliccaci sopra con il tasto destro e seleziona la voce “Incolla”.
A questo punto dovresti ritrovarti con il codice VBA scritto da ChatGPT: per testarne il funzionamento e verificare che la presentazione venga generata, ti basta cliccare sul tasto F5 o andare sul menu “Esegui” e cliccare su “Esegui Sub”.
Se tutto è andato per il meglio, dovresti trovarti nella cartella documenti un nuovo file di PowerPoint con estensione “pptx“ che probabilmente si chiama “From-ChatGPT.pptx” a meno che ChatGPT non lo abbia sostituito con un altro (controlla nel codice).
Ora non ti resta che modificare lo stile della presentazione, modificare / aggiungere ciò che ritieni opportuno e sei pronto per mostrarla al tuo pubblico.
Da questo momento, quando avrai bisogno di creare una nuova presentazione, ti basterà chiedere a ChatGPT di creare il codice VBA della risposta alla tua domanda, per poi seguire le indicazioni che ti ho dato fin qui.
Da ChatGPT a PowerPoint istantaneamente passando per VBA: video dimostrativo